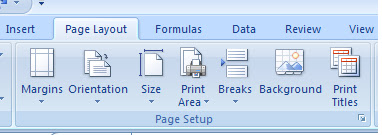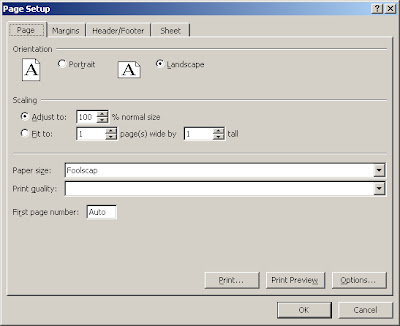Posted by Unknown
on
00.41
Posted by Unknown
on
00.40
Formula Excel untuk mencari kata terakhir
Untuk mencari sebuah kata dalam satu kalimat pada sebuah cell tidaklah sulit. Gunakan fungsi rumus gabungan antara right, len, find. substitute dengan bentuk formula pada contoh kasus excel seperti yang akan dijelaskan pada artikel ini
Trik ini digunakan untuk mencari kata dalam satu kalimat yang ada pada sebuah cell Ms. Excel  Untuk mencari kata terakhir pada cell C3 dari nama Susan Willi Bahen maka kita gunakan rumus excel dengan formula =RIGHT(B3;LEN(B3)-FIND("#";SUBSTITUTE(B3;" ";"#";LEN(B3)-LEN(SUBSTITUTE(B3;" ";"")))))Tekan enter coba perhatikan hasilnya. Di cell C3 akan muncul tulisan Bahen sebagai hasil dari rumus tersebut diatas. Demikian sedikit tutorial sederhana mengenai bagaimana cara mencari rumus kata terakhir pada Ms. Excel
Untuk mencari kata terakhir pada cell C3 dari nama Susan Willi Bahen maka kita gunakan rumus excel dengan formula =RIGHT(B3;LEN(B3)-FIND("#";SUBSTITUTE(B3;" ";"#";LEN(B3)-LEN(SUBSTITUTE(B3;" ";"")))))Tekan enter coba perhatikan hasilnya. Di cell C3 akan muncul tulisan Bahen sebagai hasil dari rumus tersebut diatas. Demikian sedikit tutorial sederhana mengenai bagaimana cara mencari rumus kata terakhir pada Ms. Excel

Posted by Unknown
on
00.39
Posted by Unknown
on
00.38
Menyembunyikan (hide) kolom dan Baris pada Ms. Excel
Beberapa trik excel untuk berbagai keperluan salah satunya adalah menyembunyikan kolom maupun baris pada suatu lembar kerja, tujuannya adalah agar data tidak kelihatan oleh user padalah data yang kita sembunyikan sangat berguna untuk kepentingan pembuatan rumus.
Untuk para master excel hal ini mungkin bukanlah suatu hal yang baru, namun hal-hal yang sepele terkadang kita lupakan. Trik Excel kali ini saya akan membahas sedikit cara untuk menyembunyikan kolom maupun baris dengan cepat menggunakan fungsi shortcut key atau penggabungan fungsi tombol pada keyboard. Untuk menyembuyikan kolom biasanya kita menggunakan menu Home - Format - Hide/Unhide. Cara tersebut sangat umum kita gunakan dan saya kira akan memakan waktu yang lama dengan mengklik 3 buah menu secara satu per satu.Untuk menyembunyikan kolom cukup kita tekan " Ctrl + ) " secara bersamaan maka kolom yang aktif akan disembuyikan secara otomatis. Misalnya ketika kursor berada di kolom C baik di cell C1, C2, C3..... maka kolom C akan secara otomatis tersembunyiUntuk menyembunyikan baris cukup kita tekan "Ctrl + ( " secara bersamaan maka baris yang aktif akan disembunyikan. Misalnya pointer berada pada baris 2 maka jika kita tekan fungsi ctrl + ( tersebut maka baris 2 akan secara otomatis tersembunyi.

Posted by Unknown
on
00.36
Posted by Unknown
on
00.35
Posted by Unknown
on
00.04
Membuat Macro Excel dengan menggunakan bahasa pemrograman VB sangat mudah, disini saya akan contohkan bagaimana menginput (memasukan) data siswa ke beberapa cells di excel dengan menggunakan "Form input data siswa". Ya setidaknya kelihatan sedikit keren hehe.... Lihat Sreenshoot Aplikasi di bawah ini Langkah yang harus dilakukan untuk membuat Aplikasi Data Siswa dengan Form ini adalah
Langkah yang harus dilakukan untuk membuat Aplikasi Data Siswa dengan Form ini adalah
- Buat tabel data siswa yang terdiri dari NIS (cells A2), Nama (cells B2), Jenis Kelamin (Cells C2), dan Kelas (cells D2)

- Buka VB Editor yang ada di menu Developer. Anda bisa lihat bagaimana memasukan script vb di excel
- Copy script di bawah ini pada module1
Sub FORM()
UserForm1.Show
Sheets("sheet1").Select
End Sub
Private Sub bukasheet()
Sheets("DATABASE").Select
UserForm1.Show
End Sub
- Dengan menggunakan Toolbox seperti gambar di bawah Buat Form input data siswa seperti terlihat gambar di bawah ini


- Langkah berikutnya tambahkan script di bawah ini
Private Sub CMDTMBH_Click()
Dim iRow As Long
Dim ws As Worksheet
Set ws = Worksheets("DATABASE")
'menemukan baris kosong pada database siswa
iRow = ws.Cells(Rows.Count, 1) _
.End(xlUp).Offset(1, 0).Row
'check untuk sebuah nis
If Trim(Me.tnis.Value) = "" Then
Me.tnis.SetFocus
MsgBox "Masukan NIS terlebih dahulu"
Exit Sub
End If
'copy data ke database siswa
ws.Cells(iRow, 1).Value = Me.tnis.Value
ws.Cells(iRow, 2).Value = Me.tnama.Value
ws.Cells(iRow, 3).Value = Me.tkelamin.Value
ws.Cells(iRow, 4).Value = Me.tkelas.Value
'clear data siswa
Me.tnis.Value = ""
Me.tnama.Value = ""
Me.tkelamin.Value = ""
Me.tkelas.Value = ""
Me.tnis.SetFocus
End Sub
Private Sub CMDTTP_Click()
Unload Me
End Subhttp://www.blogger.com/img/blank.gif
Private Sub UserForm_QueryClose(Cancel As Integer, _
CloseMode As Integer)
If CloseMode = vbFormControlMenu Then
Cancel = True
MsgBox "Gunakan Tombol TUTUP PROGRAM untuk Keluar"http://www.blogger.com/img/blank.gif
End If
End Sub
- Simpan dan Jalankan macro. Lihat cara menjalankan macro di Ms. Excel
- Selesai

Posted by Unknown
on
23.50
Microsoft. terus mengembangkan produk software Office termasuk Ms. Excel. Hingga sekarang Ms. Excel mengeluarkan versi terbarunya yaitu Excel 2010. Haruskan kita beralih ke Excel 2010 dan belajar mengenal kembali desain di Excel 2010?
Yang namanya teknologi tidak akan ada habisnya, ini membuat kita terus belajar tanpa henti. Menurut saya untukBelajar Excel 2010tidaklah sulit, karena untuk perfomance hampir sama dengan Excel 2007. Untuk materi di blog ilmu excel di blog excel ini masih menggunakan versi Excel 2007. Mudah-mudahan kedepan saya akan menggunakan excel 2010 karena sampai saat ini saya juga belum begitu menguasai tentang excel 2010.
Ada beberapa perbedaan dari Ms. Excel 2003, 2007, dan 2010 diantaranya
- Tampilan Sub Menu dan Toolbars
- Jumlah Baris dan Kolom (Row and Column)
- Ribon lebih sederhana dibandingkan dengan office 2007
- Excel 2010 starupnya lebih cepat dibandingkan excel 2007
Inilah sedikit gambaran perbedaan Ms. Excel dari 2003, 2007, 2010
NO
|
ITEM
|
Ms. Excel 2003
|
Ms. Excel 2007 / 2010
|
1
| Kolom dalam 1 worksheet |
256
|
16.384
|
2
| Baris dalam 1 worksheet |
65.536
|
1.048.576
|
3
| Batas maksimal panjang karakter
dalam rumus |
1.024
|
8.192
|
4
| Jumlah fields yg ditampilkan di
PivotTable Field pada task pane |
255
|
16.384
|
5
| Jumlah huruf yg di tampilkan di
dalam 1 celll |
1.024
|
32.768
|
6
| Jumlah item ditampilkan dalam
list AutoFilter |
1.024
|
32.768
|
7
| Jumlah kolom pada PivotTable |
255
|
16.384
|
8
| Jumlah kondisi Conditional
Formating dalam 1 cell |
3
(kondisi standar)
|
tergantung
memory PC
|
9
| Jumlah maksimal arguments
dalam formula |
30
|
255
|
10
| Jumlah pengulangan/looping
pada rumus [=if(if(if…))..] |
7
|
64
|
11
| Jumlah sorting levels pad range
atau table |
3
|
64
|
12
| Jumlah warna |
56
|
4,3 milyar (billion)
|
13
| Total number of unique cell styles
in a workbook |
4.000
|
65.536
|
Ternyata dari beberapa perbedaan diatas Ms. excel 2007 dan 2010 lebih komplit, untuk itu mari kita coba belajar excel 2010 bersama saya di blog ini. Mudah-mudahan artikel-artikel excel lainnya bisa saya posting dengan menggunakan Excel 2010.

Posted by Unknown
on
23.47
Fungsi Ms. Excel
Beberapa fungsi yang ada pada Microsoft Excel yang bisa digunakan secara umum. fungsi excel ini sangat mendasar dalam mempelajari Micsoroft Excel. Apa saja fungsi tersbut? Berikut akan saya paparkan secara rinci mudah dalambelajar excel.
- Fungsi If
Fungsi logika adalah fungsi yang digunakan untuk menyelesaikan perhitungan-perhitungan yang berhubungan dengan pengambilan keputusan
Bentuk penulisannya : =If(kondisi,nilai jika benar,nilai jika salah)
- Fungsi String
Fungsi string berfungsi untuk mengubah isi text numeric menjadi bilangan
- Fungsi VALUE :
digunakan untuk merubah nilai value menjadi nilai text,
penulisannya : =VALUE(text)
- Fungsi FIND :
digunakan untuk menghasilkan posisi substring dari sebuah string atau suatu nomor yang dicari,penulisannya : =FIND(cari text,pada text,mulai nomor)
- Fungsi MID
digunakan untu mengambil karakter tertentu dari sederet karakter, penulisannya : =MID(text,posisi awal,jumlah karakter)
- Fungsi LEFT atau RIGHT :
digunakan untuk mengambil substring sebelah kiri atau kanan string, penulisannya =LEFT atau =RIGHT(text,jumlah karakter)
- Fungsi REPLACE :
digunakan untuk menggantikan substring dengan substring lain dalam sebuah string (sederetan karakter atau karakter),
penulisannya : =REPLACE(text lama,nomor awal,jumlah karakter,text baru)
- Fungsi CONCATENATE :
digunakan untuk menggabungkan string menjadi satu kalimat maksimal 30 string,
penulisannya : =CONCATENATE(text1,text2,…)
- Fungsi HLOOKUP dan VLOOKUP
digunakan untuk membaca tabel secara vertikal (VLOOKUP) atau secara horizontal (HLOOKUP),
penulisanya : =HLOOKUP(lookup_value,table_array,row_index_num,…)
=VLOOKUP(lookup_value,table_array,row_index_num,…)
- Fungsi Sum :
Digunakan untuk menjumlahkan sekumpulan data pada satu range, penulisannya : =SUM(number1,number2,..)
- Fungsi Average :
Digunakan untuk mencari nilai rata-rata,
penulisannya : =average(number1,number2,…)
- Fungsi Max :
Digunakan untuk mencari nilai tertinggi dari sekumpulan data, penulisannya : =max(number1,number2,…)
- Fungsi Min:
Digunakan untuk mencari nilai terendah dari sekumpulan data, penulisannya : =max(number1,number2,…)
- Fungsi Count :
Digunakan untuk menghitung jumlah data dari range yang kita pilih
- Fungsi Stedev :
Digunakan untuk menentukan standart devisiasi dari suatu range, penulisannya : =stedev(number1,number2,…)
- Fungsi Var :
Digunakan untuk menentukan nilai varience dari suatu range, penulisannya : =var(number1,number2,…)